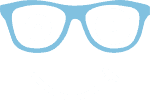The packages java.io and java.nio.file contain numerous classes for reading and writing files in Java. Since the introduction of the Java NIO.2 (New I/O) File API, it is easy to get lost – not only as a beginner. Since then, you can perform many file operations in several ways.
This article series starts by introducing simple utility methods for reading and writing files. Later articles will cover more complex and advanced methods: from channels and buffers to memory-mapped I/O (it doesn't matter if that doesn't tell you anything at this point).
The first article covers reading files. First, you learn how to read files that fit entirely into memory:
- What is the easiest way to read a text file into a string (or a string list)?
- How to read a binary file into a byte array?
After that we continue to larger files and the respective classes:
- How do you read larger files and process them at the same time (so you don't have to keep the entire file in memory)?
- When to use
FileReader,FileInputStream,InputStreamReader,BufferedInputStreamundBufferedReader? - When to use
Files.newInputStream()andFiles.newBufferedReader()?
Besides (and this applies to both small and large files):
- What do I have to keep in mind for file access to work properly on any operating system?
What is the easiest way to read a file in Java?
Up to and including Java 6, you had to write several lines of program code around a FileInputStream to read a file. You had to make sure that you close the stream correctly after reading – also in case of an error. "Try-with-resources" (i.e., the automatic closing of all resources opened in the try block) did not exist at that time.
Only third-party libraries (e.g., Apache Commons or Guava) provided more convenient options.
With Java 7, JSR 203 brought the long-awaited "NIO.2 File API" (NIO stands for New I/O). Among other things, the new API introduced the utility class java.nio.file.Files, through which you can read entire text and binary files with a single method call.
You'll find out in the following sections what these methods are in detail.
Reading a binary file into a byte array
You can read the complete contents of a file into a byte array using the Files.readAllBytes() method:
String fileName = ...;
byte[] bytes = Files.readAllBytes(Path.of(fileName));Code language: Java (java)The class Path is an abstraction of file and directory names, the details of which are not relevant here. I will go into this in more detail in a future article. First of all, it is enough to know that you can create a Path object via Paths.get() or – since Java 11 a bit more elegantly – via Path.of().
Reading a text file into a string
If you want to load the contents of a text file into a String, use – since Java 11 – the Files.readString() method as follows:
String fileName = ...;
String text = Files.readString(Path.of(fileName));Code language: Java (java)The method readString() internally calls readAllBytes() and then converts the binary data into the requested String.
Reading a text file into a String list, line by line
In most cases, text files consist of multiple lines. If you want to process the text line by line, you don't have to bother splitting up the imported text by yourself. That is done automatically when reading the file using the readAllLines() method available since Java 8:
String fileName = ...;
List<String> lines = Files.readAllLines(Path.of(fileName));Code language: Java (java)Then you can iterate over the received string list to process it.
Reading a text file into a String stream, line by line
Java 8 introduced streams. Correspondingly, in the same Java version, the Files class was extended by the method lines(), which returns the lines of a text file not as a String list, but as a stream of Strings:
String fileName = ...;
Stream<String> lines = Files.lines(Path.of(fileName));Code language: GLSL (glsl)For example, with only one code statement, you could output all lines of a text file that contain the String "foo":
Files.lines(Path.of(fileName))
.filter(line -> line.contains("foo"))
.forEach(System.out::println);Code language: Java (java)java.nio.file.Files – Summary
The four methods shown above cover many use cases. However, the files read should not be too large, since they are loaded completely into RAM. So you shouldn't try that with an HD movie. But also for smaller files, there are good reasons not to load them completely into RAM:
- You may want to process the data as quickly as possible before the file is completely loaded.
- If your software runs in containers or a "function-as-a-service" environment, memory may be relatively expensive.
The following chapter describes how you can read files piece by piece and process them at the same time.
How to process large files without keeping them entirely in memory?
This question takes us to the classes and methods that were already available before Java 7 – those that made "let's quickly read a file" a complicated matter.
Reading large binary files with FileInputStream
In the simplest case, we read a binary file byte by byte and then process these bytes. The FileInputStream class performs this task. In the following example, it is used to output the contents of a file to the console byte by byte.
String fileName = ... ;
try (FileInputStream is = new FileInputStream(fileName)) {
int b;
while ((b = is.read()) != -1) {
System.out.println("Byte: " + b);
}
}Code language: Java (java)The FileInputStream.read() method reads one byte at a time from the file. When it reaches the end of the file, it returns -1. Most of the functionality of this class is implemented natively (i.e., not in Java), since it directly accesses the I/O functionality of the operating system.
This access is relatively expensive: Loading a test file of 100 million bytes via FileInputStream takes about 190 seconds on my system. That's only about 0.5 MB per second.
Reading large binary files with the NIO.2 InputStream
With the NIO.2 File API in Java 7, a second method to create an InputStream, Files.newInputStream(), was introduced:
String fileName = ...;
try (InputStream is = Files.newInputStream(Path.of(fileName))) {
int b;
while ((b = is.read()) != -1) {
System.out.println("Byte: " + b);
}
}Code language: Java (java)This method returns a ChannelInputStream instead of a FileInputStream because NIO.2 works with so-called channels under the hood. This difference doesn't affect the speed in my tests.
Reading faster with BufferedInputStream
You can accelerate reading the data with BufferedInputStream. It is placed around a FileInputStream and loads data from the operating system not byte by byte, but in blocks of 8 KB and stores them in memory. The bytes can then be read out again bit by bit – and from the main memory, which is much faster.
String fileName = ...;
try (FileInputStream is = new FileInputStream(fileName);
BufferedInputStream bis = new BufferedInputStream(is)) {
int b;
while ((b = bis.read()) != -1) {
System.out.println("Byte: " + b);
}
}Code language: Java (java)This code reads the same file in only 270 ms, which is 700 times faster. That is 370 MB per second, an excellent value.
You should almost always use BufferedInputStream. The only exception is if you do not read data byte by byte, but in larger blocks whose size is adjusted to the block size of the file system. If you are unsure whether BufferedInputStream is worthwhile for your particular application, try it out.
Reading large text files with FileReader
After all, text files are binary files, too. When being loaded, an InputStreamReader can be used to convert their bytes into characters. Place it around a FileInputStream, and you can read characters instead of bytes:
String fileName = ...;
try (FileInputStream is = new FileInputStream(fileName);
InputStreamReader reader = new InputStreamReader(is)) {
int c;
while ((c = reader.read()) != -1) {
System.out.println("Char: " + (char) c);
}
}Code language: Java (java)It's a bit more comfortable with FileReader: It combines FileInputStream and InputStreamReader, resulting in the following code, which is equivalent to the one above:
String fileName = ...;
try (FileReader reader = new FileReader(fileName)) {
int c;
while ((c = reader.read()) != -1) {
System.out.println("Char: " + (char) c);
}
}Code language: GLSL (glsl)InputStreamReader also uses an internal 8 KB buffer. Reading the 100 million byte text file character by character takes about 3.8 s.
Read text files faster with BufferedReader
Although InputStreamReader is already quite fast, reading a text file can be further accelerated – with BufferedReader:
String fileName = ...;
try (FileReader reader = new FileReader(fileName);
BufferedReader bufferedReader = new BufferedReader((reader))) {
int c;
while ((c = bufferedReader.read()) != -1) {
System.out.println("Char: " + (char) c);
}
}Code language: Java (java)Using a BufferedReader reduces the time for reading the test file to about 1.3 seconds. BufferedReader achieves this by extending the InputStreamReader's 8 KB buffer with another buffer for 8,192 decoded characters.
Another advantage of BufferedReader is that it offers the additional method readLine(), which allows you to read and process the text file not only character by character but also line by line:
String fileName = ...;
try (FileReader reader = new FileReader(fileName);
BufferedReader bufferedReader = new BufferedReader((reader))) {
String line;
while ((line = bufferedReader.readLine()) != null) {
System.out.println("Line: " + line);
}
}Code language: GLSL (glsl)Reading complete lines further reduces the total time for reading the test file to about 600 ms.
Reading text files faster with the NIO.2 BufferedReader
With Files.newBufferedReader(), the NIO.2 File API provides a method to create a BufferedReader directly:
String fileName = ...;
try (BufferedReader reader = Files.newBufferedReader(Path.of(fileName))) {
int c;
while ((c = reader.read()) != -1) {
System.out.println("Char: " + (char) c);
}
}Code language: Java (java)The speed corresponds to the speed of the "classically" created BufferedReader and also needs about 1.3 seconds to read the entire file.
Overview performance
The following diagram shows all the methods presented, including the time they need to read a file of 100 million bytes:
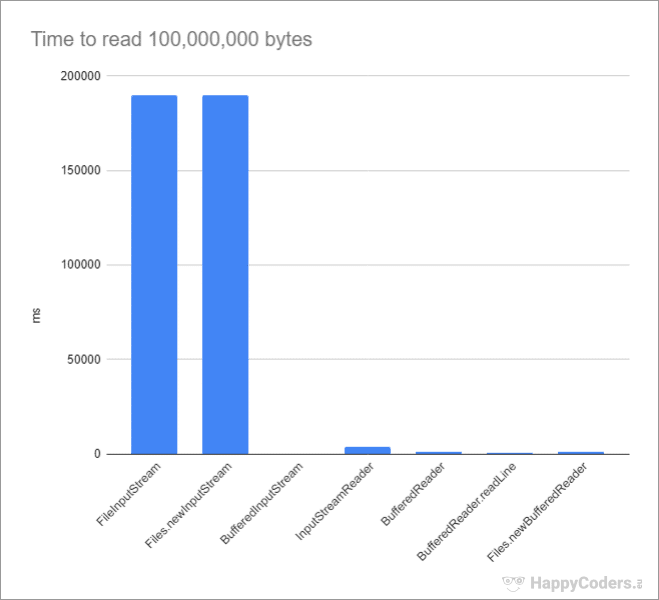
The big gap between "unbuffered" and "buffered" leads to the fact that the "buffered" methods are hardly recognizable in the diagram above. Therefore, below is a second diagram that shows only the buffered methods:

Overview FileInputStream, FileReader, InputStreamReader, BufferedInputStream, BufferedReader
The last sections introduced numerous classes for reading files from the java.io package. The following diagram shows, once again, the relationships of these classes. If this topic is new to you, it helps to take a look at it from time to time.
The solid lines represent the flow of binary data; the dashed lines show the flow of text data, i.e., characters and strings. FileReader is a combination of FileInputStream and InputStreamReader.
Operating system independence
In the last chapter, we read text files without any worries. Unfortunately, it's not always that easy: character encodings, line breaks, and path separators make life difficult even for experienced programmers.
Character encoding
As long as you only deal with English texts, you may have got around the problem. If you also work with texts in other languages, you probably have seen something like this at some point (the example is a German Pangramm):

Or something like this?

Those strange characters are the result of different character encodings being applied for reading and writing a file.
When I introduced the InputStreamReader class, I briefly mentioned that it converts bytes (numbers) into characters (such as letters and special characters). The so-called character encoding determines which character is encoded by which number.
A brief history of character encodings
For historical reasons, various character encodings exist. The first character encoding, ASCII, was standardized in 1963. Initially, ASCII could represent only 128 characters and control characters. Neither did it include German umlauts nor non-Latin letters such as Cyrillic or Greek ones. Therefore, ISO-8859 introduced 15 additional character encodings, each containing 256 characters, for various purposes. For example, ISO-8859-1 for Western European languages, ISO-8859-5 for Cyrillic or ISO-8859-7 for Greek. Microsoft slightly modified ISO-8859-1 for Windows and created its custom encoding, Windows-1252.
To eliminate this chaos, Unicode, a globally uniform standard, was created in 1991. Currently (as of November 2019), Unicode contains 137,994 different characters. A single byte can represent a maximum of 256 characters. Therefore, different encodings were developed to map all Unicode characters to one or more bytes. The most widely used encoding is UTF-8. Currently, 94.4% of all websites use UTF-8 (according to the previously linked Wikipedia page).
UTF-8 uses the same bytes as ASCII to represent the first 128 characters (e.g., 'A' to 'Z', 'a' to 'z', and '0' to '9'). That is the reason why these characters are always readable – even if the encoding is set incorrectly. UTF-8 represents German umlauts by two bytes each. Therefore, in the first example above (in which I saved the text as UTF-8 and then loaded it as ISO-8559-1), there are two special characters at the places of the umlauts. In the second example, I saved the text as ISO-8859-1 and loaded it as UTF-8. Since the one-byte representation of the umlauts from ISO-8859-1 makes no sense in UTF-8, the InputStreamReader inserted question marks at the respective places.
Therefore, always make sure to use the same character when reading and writing a file.
What character encoding does Java use by default to read text files?
If no character encoding is specified (as in the previous examples), a standard encoding is applied. And now it gets dangerous: The encoding can be different depending on which Java version and which method is used to read the file:
- If you use
FileReaderorInputStreamReader, the methodStreamDecoder.forInputStreamReader()is called internally, which usesCharset.defaultCharset()if the character encoding is not specified. This method reads the encoding from the system property "file.encoding". If you haven't specified that either, it uses ISO-8859-1 until Java 5, and UTF-8 since Java 6. - If, on the other hand, you use
Files.readString(),Files.readAllLines(),Files.lines()orFiles.newBufferedReader()without character encoding, UTF-8 is used directly, without checking the system property mentioned above.
To be on the safe side, you should always specify a character encoding. If possible (i.e. if no compatibility with old files needs to be guaranteed) you should use the most common encoding, UTF-8.
How to specify the character encoding when reading a text file?
All methods presented so far offer a variant in which you can explicitly specify the character encoding. You need to pass it as an object of the Charset class. You can find constants for standard encodings in the StandardCharsets class. In the following, you find all methods with the explicit specification of UTF-8 as encoding:
Files.readString(path, StandardCharsets.UTF_8)Files.readAllLines(path, StandardCharsets.UTF_8)Files.lines(path, StandardCharsets.UTF_8)new FileReader(file, StandardCharsets.UTF_8)// this method only exists since Java 11new InputStreamReader(is, StandardCharsets.UTF_8)Files.newBufferedReader(path, StandardCharsets.UTF_8)
Line breaks
Another obstacle when loading text files is the fact that line breaks are encoded differently on Windows than on Linux and Mac OS.
- On Linux and Mac OS, a line break is represented by the "line feed" character (escape sequence "\n", ASCII code 10, hex
0A). - Windows uses the combination "carriage return" + "line feed" (escape sequence "\r\n", ASCII codes 13 and 10, hex
0D0A).
Fortunately, most programs today can handle both encodings. It was not always like this. In the past, when people exchanged text files between different operating systems, either all line breaks disappeared, and the entire text was in one line, or special characters appeared at the end of each line.
When you read a text file line by line with Files.readAllLines() or Files.lines(), Java automatically recognizes the line breaks correctly. If you want to split a text into lines in your program code, you can use String.split() as follows:
String[] lines = text.split("r?n");Code language: Java (java)When writing files (see the article "How to write files quickly and easily"), I recommend using the Linux version because, nowadays, almost every Windows program (since 2018, even Notepad!) can handle it.
When creating a formatted string with String.format(), you need to pay attention to how you specify the line break:
String.format("Hallo%n")inserts an operating system specific line break. The result differs depending on the operating system on which your program is running.String.format("Hallo\n")always inserts a Linux line break regardless of the operating system.
You can try it with the following program:
public class LineBreaks {
public static void main(String[] args) {
System.out.println(String.format("Hallo%n").length());
System.out.println(String.format("Hallon").length());
}
}Code language: GLSL (glsl)On Linux and Mac OS, the output is 6 and 6. On Windows, however, it is 7 and 6, since the line break generated with "%n" consists of one more character.
If you need the line separator of the current system, you can get it through System.lineSeparator().
Path names
Also, with path names, we must consider differences between the operating systems. While on Windows, absolute paths begin with a drive letter and a colon (e.g. "C:") and directories are separated by a backslash ('\'), on Linux they are separated by a forward slash ('/'), which also indicates the beginning of absolute paths.
For example, the path to my Maven configuration file is:
- ... on Windows:
C:\Users\sven\.m2\settings.xml - ... on Linux:
/home/sven/.m2/settings.xml
You can access the separator used in the current operating system via the File.separator constant or the FileSystems.getDefault().getSeparator() method.
You usually should not need the separator directly. Java provides the classes java.io.File and, starting with Java 7, java.nio.file.Path to construct directory and file paths without having to specify the separator.
At this point, I am not going into further detail. File and directory names, relative and absolute path information, old API, and NIO.2 render the topic quite complex. I will, therefore, cover the topic in a separate article.
Summary and outlook
In this article, we have explored various methods of reading text and binary files in Java. We also looked at what you need to consider if you want your software to run on operating systems other than your own.
In the second part, you will learn about the corresponding methods for writing files in Java.
Subsequently, we'll discuss the following topics:
- Constructing file and directory paths with the classes
File,Path, andPaths - Directory operations, such as reading the list of files in a directory
- Copying, moving and deleting files
- Creating temporary files
- Reading and writing structured data with
DataOutputStreamandDataInputStream
And at the end of the series, we will turn to advanced topics:
- The NIO channels and buffers introduced in Java 1.4, to speed up working with large files in particular
- Memory-mapped I/O for ultra-fast file access without streams
- File locking to access the same files from multiple threads or processes in parallel without conflict
If you want to be informed when the second part is published, please click here to sign up for the HappyCoders newsletter. the following form. And I would also be happy if you share the article using one of the buttons below.